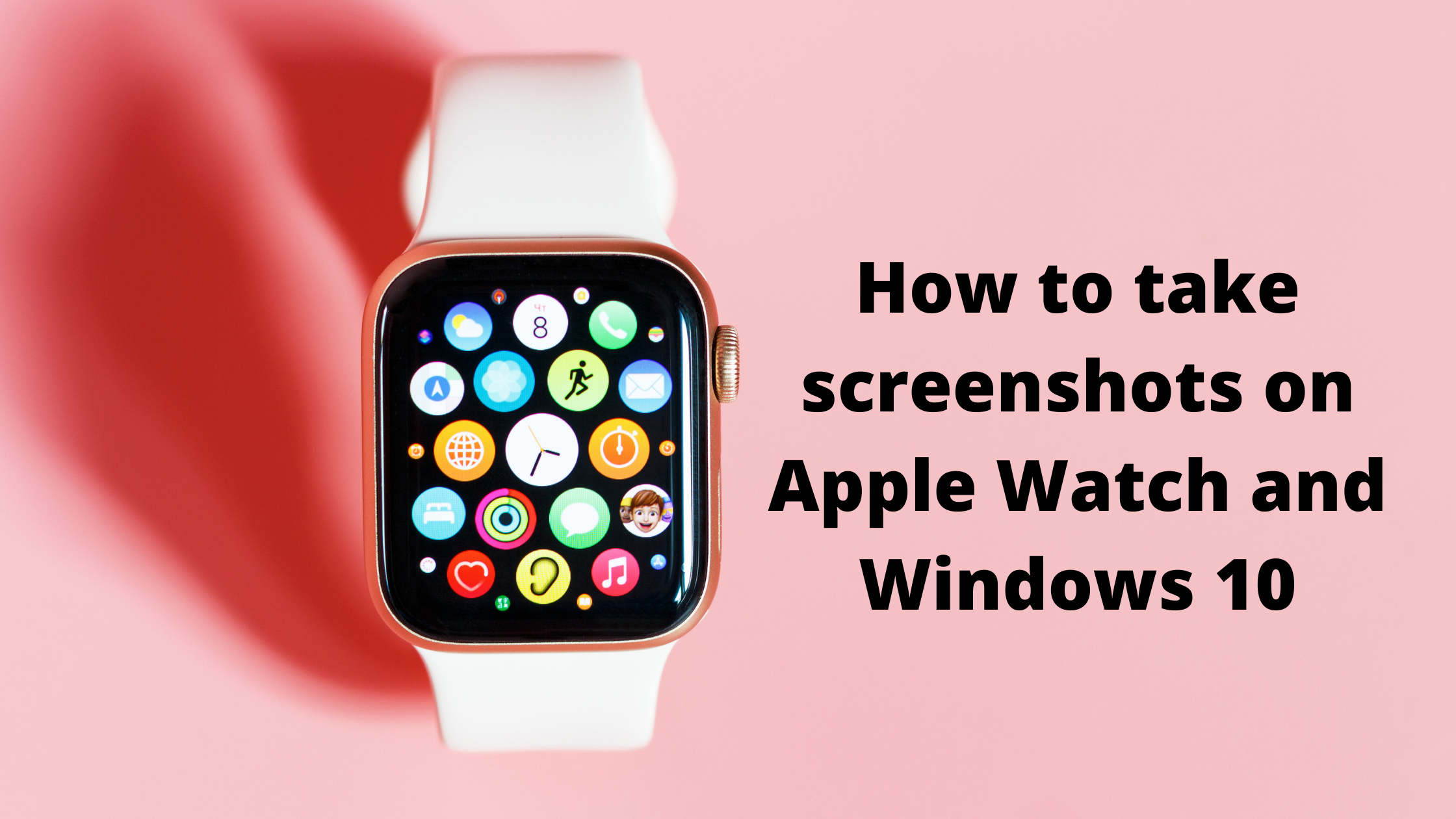
How do you preserve what you are looking at on your computer screen or phone? Screen-capture tools are available both on mobile devices and desktop computers. In addition to the built-in solutions, plenty of third-party options and browser extensions provide the same functionality. Learn how to take screenshots on Apple Watch and Windows 10.
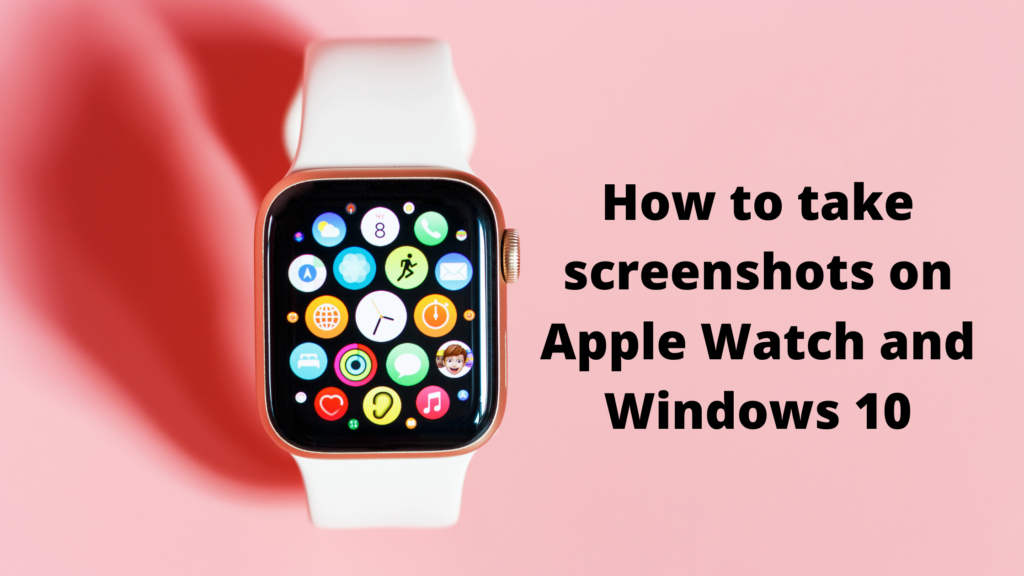
How to Take Screenshots on Apple Watch
You need to enable the feature on your Apple Watch before you can take a screenshot. You can open the Watch app on your iPhone, go to My Watch > General > Enable Screenshots, and toggle it on, or you can go to settings > general and tap Enable Screenshots.
Pull up the screen you want to capture on your Apple Watch and take a screenshot. Tap the side button while simultaneously tapping the Digital Crown. When the screen goes white, the camera shutter will also go off, like on iPhone. Upon taking a screenshot, your iPhone will store it in its camera roll and not the watch itself.
Know More | 5 Things To Consider When Buying A Smart Band
Taking a screenshot in Windows 10
In Windows 10, the Print Screen button is the simplest method for taking a screenshot. The key is located right above the Space Bar on most keyboards (or at the top-right corner of some). Once you click PrtSc on the keyboard, the whole screen is copied to the clipboard. Ctrl + V can then be used to paste it into any software app you choose. the whole screen with being copied
However, this method entails grabbing everything visible on your monitor, and if you have several displays, it will treat them all as a single display. If you use Alt + Print Screen, all you will get is the window you are currently viewing.
A screenshot toolbar is added to the OS by a program named Snip & Sketch. With the Shift + Windows Key + S keyboard shortcut, a small toolbar displays at the top of the screen, allowing you to capture the whole screen, a portion of the screen, or just the window you’re interested in. You can also record a delay when you open the app directly.
Using Snipping Tool for Windows.
Those who prefer this method can continue to use the older Snipping Tool. It provides the same functionality as Snip & Sketch, but it is available from the Start menu.
Game bars on Windows 10 are designed to record gaming sessions, but they can also be used for screen captures and recording any action happening on the screen. Launch the tool with Windows Key + G, then click the camera button in the Capture section to take a screenshot. After saving it under your main user folder, the image is added to the Videos/Captures folder. the image is added

Leave a Reply