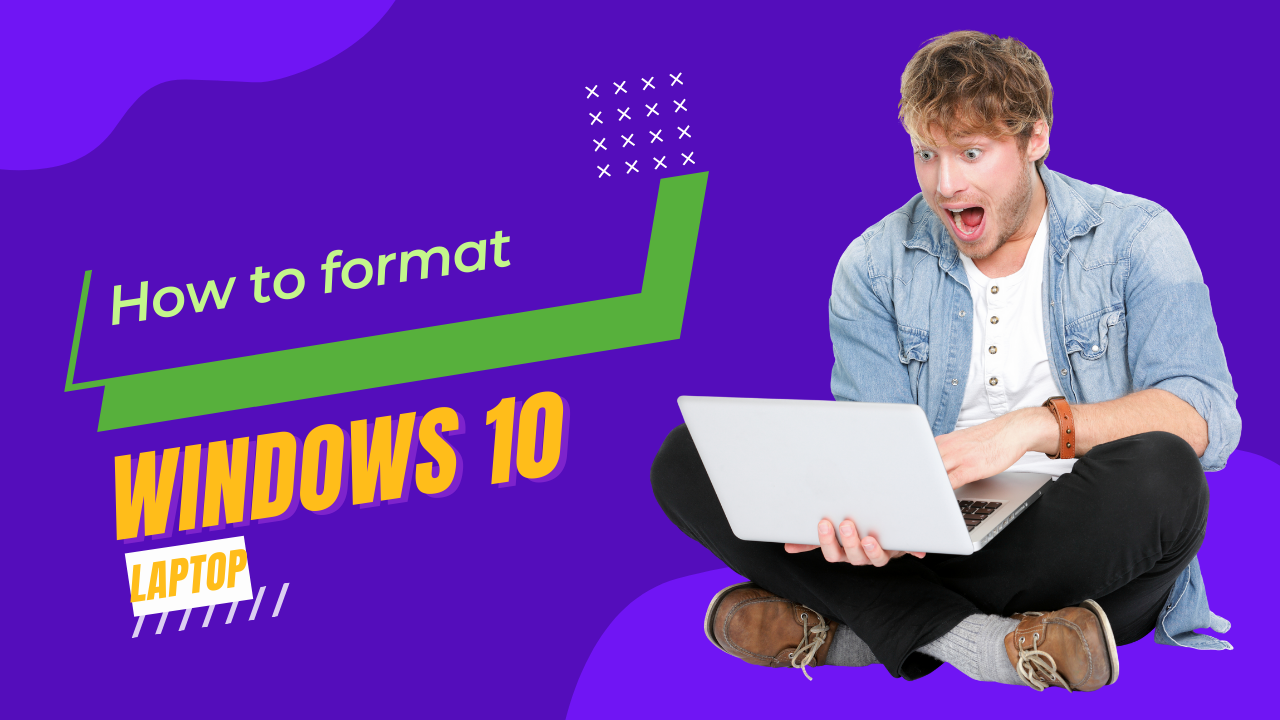
Windows 10 is prone to all sorts of issues, from files disappearing suddenly to problems installing updates. When your computer is acting strangely, giving you errors, or performing slowly, it may be time for a reset. How to reset your Windows 10 laptop:
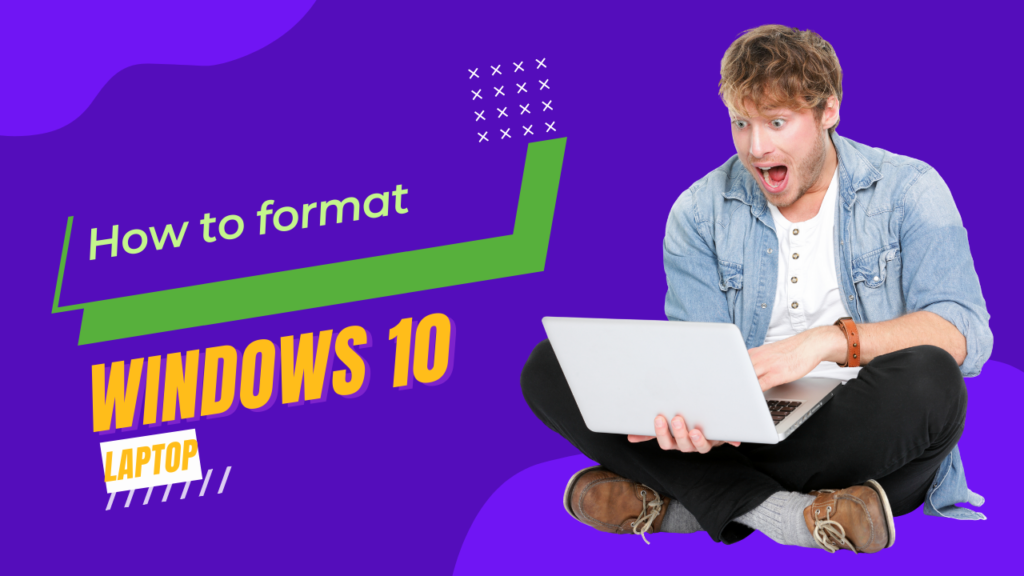
Putting your old laptop up for sale may also be a good reason to reset your Windows 10 laptop. A laptop filled with sensitive information and personal documents shouldn’t be given to the hands of a stranger. Make sure you reformat your Windows 10 laptop before exchanging cash for tech.
You can clear out pesky background programs and unneeded files from your computer’s hard drive by formatting your PC or restoring it to an earlier state. You can reset your Windows 10 computer to an earlier state with the operating system’s options.
Using the settings menu in Windows 10, you can reset your PC. To format Windows 10 from the sign-in screen, if you cannot access Settings, scroll down to our instructions on how to do it.
Need help in kitchen we are here!!
Steps to reset windows 10
- Go to Settings. On the Start screen, click the gear icon.
- Update and security are available under Update & Security.
- In the left pane, click Recovery.
- You have three options in Windows 10: Reset this PC; Go back to an earlier version of Windows 10; and Advanced startup. A fresh start is best achieved by resetting this PC. On the other hand, going back to an earlier version of Windows lets you boot off a recovery disc or USB drive, while Advanced startup lets you use a recovery drive. (This option is only available if Windows 10 has already been upgraded to the older OS.)
- Click Reset this PC under getting started.
- If you want to keep your data intact, click Keep my files or Remove everything. Delete everything will do what it says: delete all of your files, photos, and programs. You’ll lose all your settings, and windows resetting will uninstall apps. The clean drive will ensure that the next person won’t recover your erased files if you’re giving the computer away. Select Keep my files if you plan to keep the computer.
- If you have not yet decided whether you will install Windows locally (from your device) or through the cloud, you will need to decide next.
- Windows will warn you if you cannot roll back to an earlier version of the OS. Click Next.
- If prompted, click Reset. The system will restart after a few minutes.

Leave a Reply